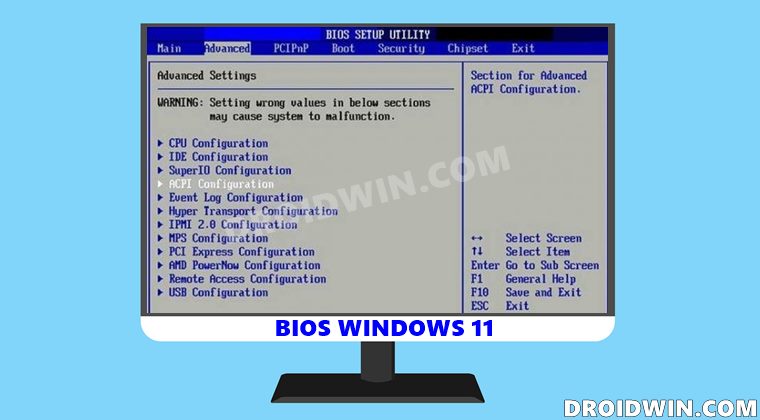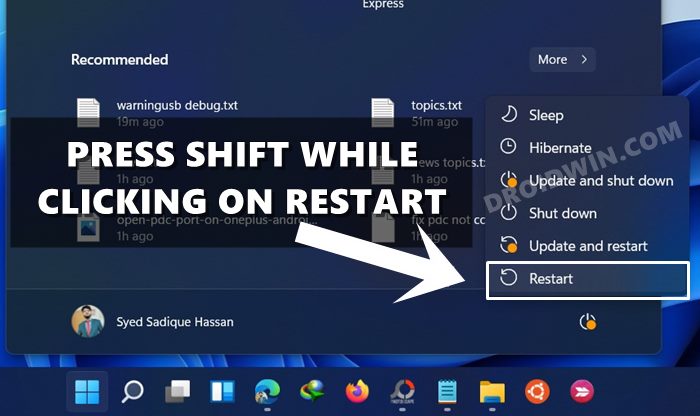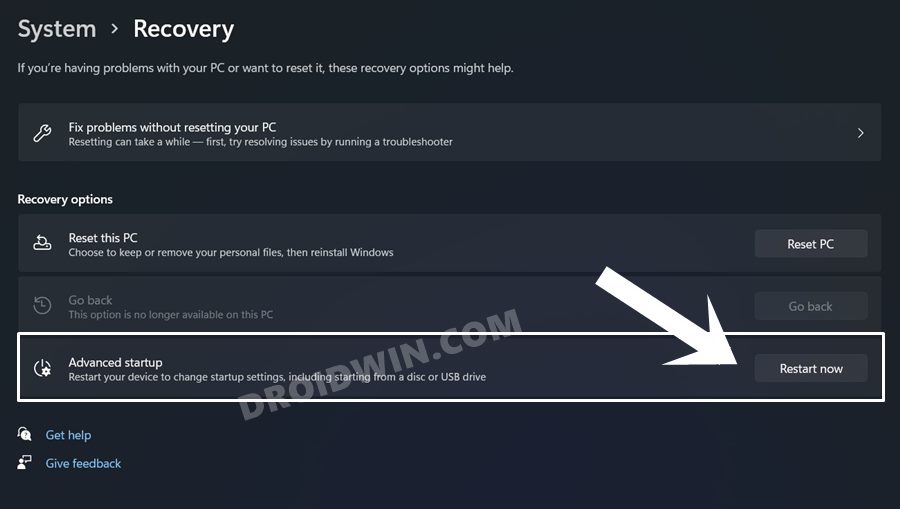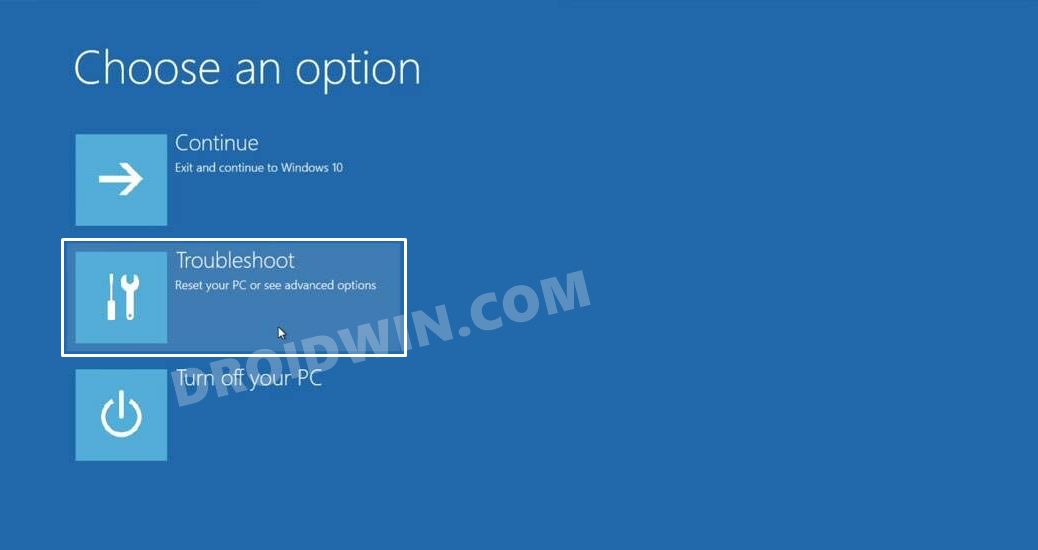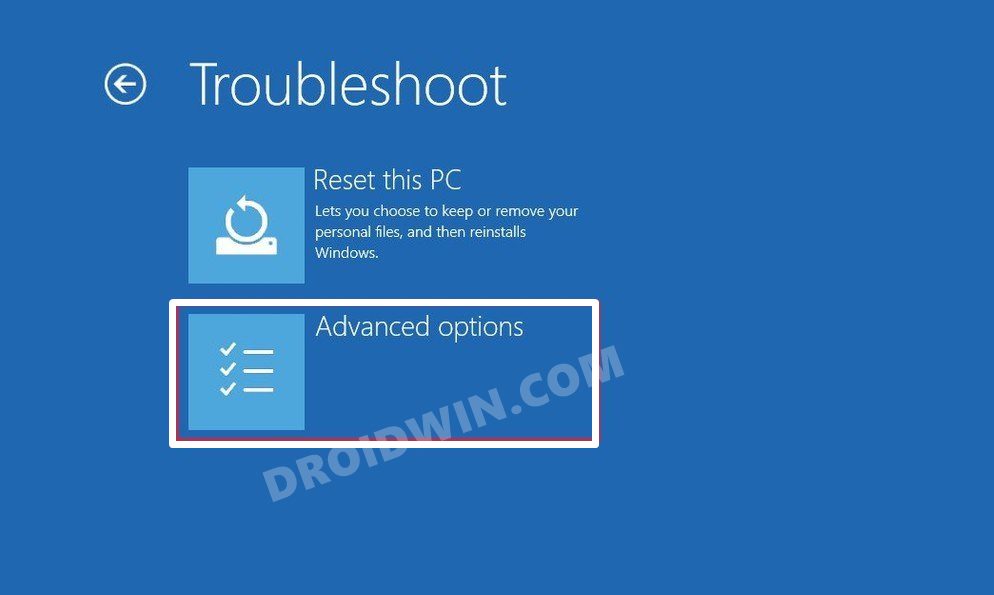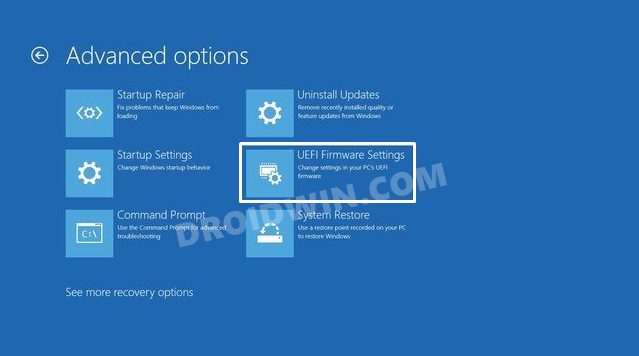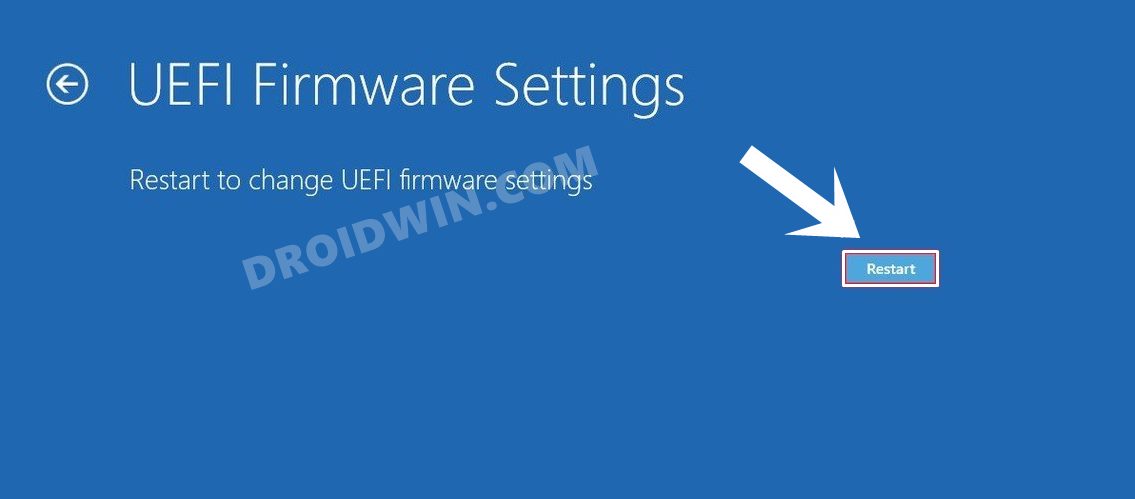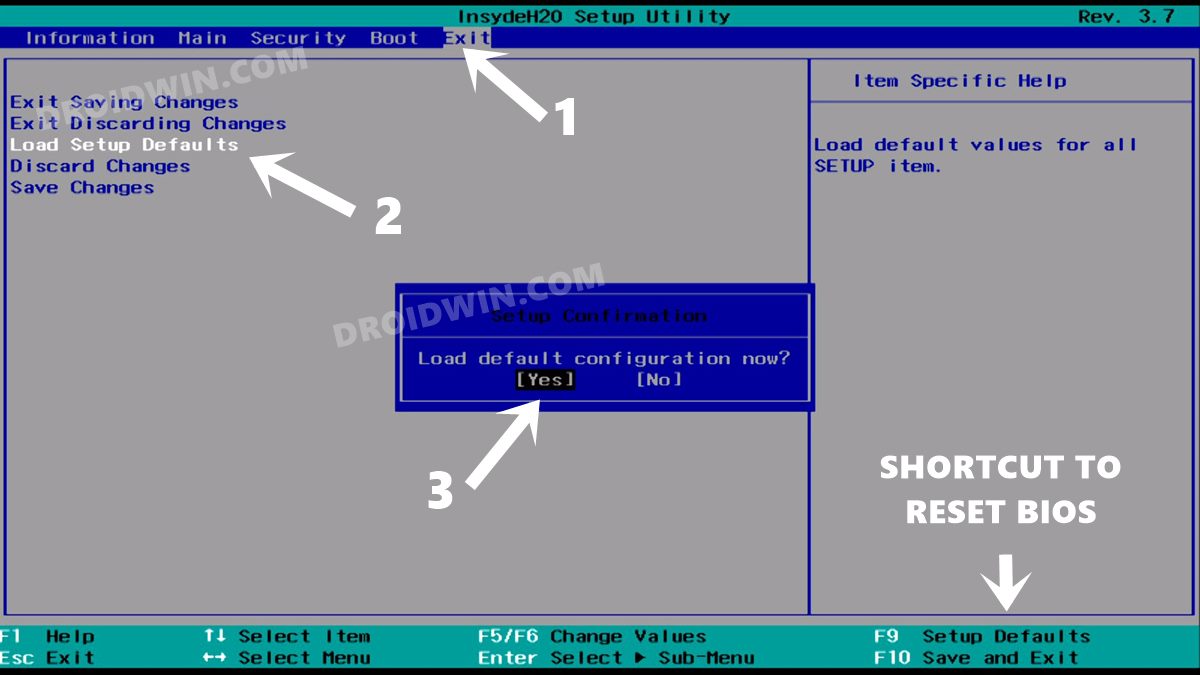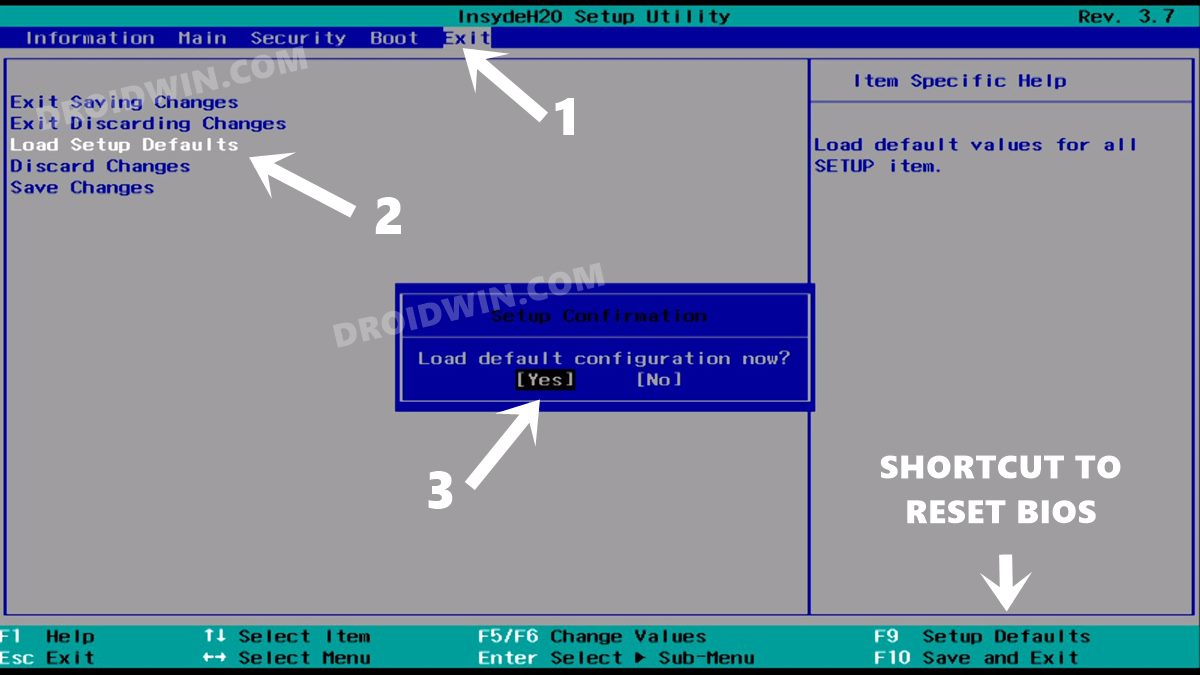Along with that, you could also change System Configuration, enable Virtualization Technology, change the boot order and tweak various hardware settings (such as those related to USB ports, webcam, or the hard drives) via the BIOS. Likewise, you could also overclock or underclock the CPU or change the iGPU and dGPU settings. However, all these tweaks are quite risky and might lead to a few issues. If not done correctly, then it could even prevent the OS from booting up. In those instances, the only way out is to reset the BIOS. Along the same lines, if you want to remove the boot password, then also you will need to reset the BIOS. All in all, there could be quite a few reasons why you would need to carry out this task. So without further ado, let’s get started with the guide to reset the BIOS on your Windows 11 PC.
How to Reset BIOS in Windows 11
The below instructions are listed under separate sections for ease of understanding. Make sure to follow in the exact same sequence as mentioned. Droidwin and its members wouldn’t be held responsible in case of a thermonuclear war, your alarm doesn’t wake you up, or if anything happens to your PC and data by performing the below steps.
Method 1: Reset Windows 11 BIOS when PC is Booting Up
If you could boot your PC to the OS and hence could access Windows 11, then here’s how to reset the BIOS: So these were the steps to reset BIOS on your Windows 11 PC when you can acess the OS. Let’s now check out the second scenario- when the OS is inaccessible.
Method 2: Reset Windows 11 BIOS when PC is Not Booting Up
In some cases, your PC might not be able to boot to the OS or access any Windows feature. If that’s the case with you as well, then here’s how to reset the BIOS without interacting with the OS. That’s it. These were the steps to reset BIOS on your Windows 11 PC. If you have any queries concerning the aforementioned steps, do let us know in the comments. We will get back to you with a solution at the earliest.
How to Remove Recommended Section from Windows 11 Start MenuUninstall Apps using Command Prompt (CMD) or Powershell in Windows 11How to Disable or Uninstall Cortana in Windows 11How to Enable Group Policy Editor in Windows 11 Home
About Chief Editor