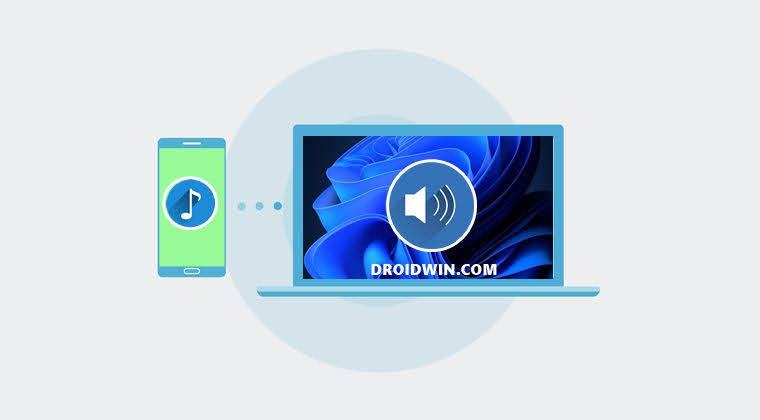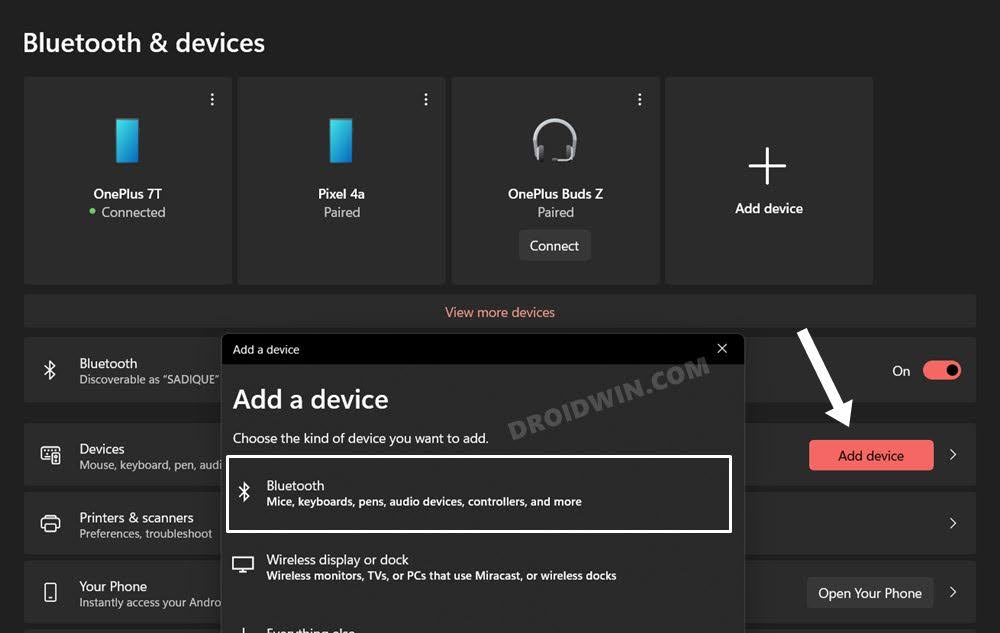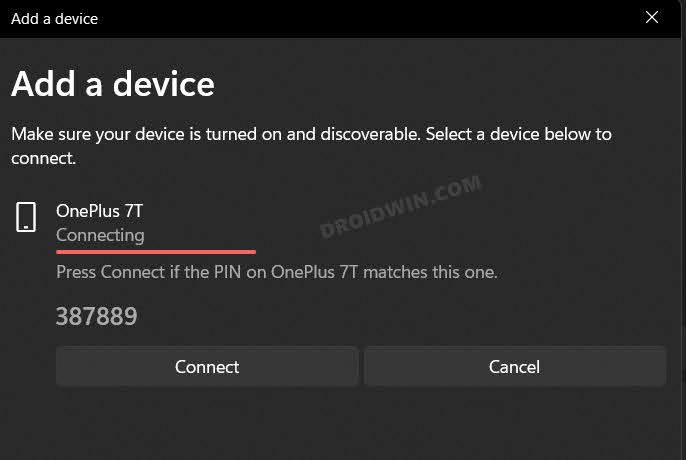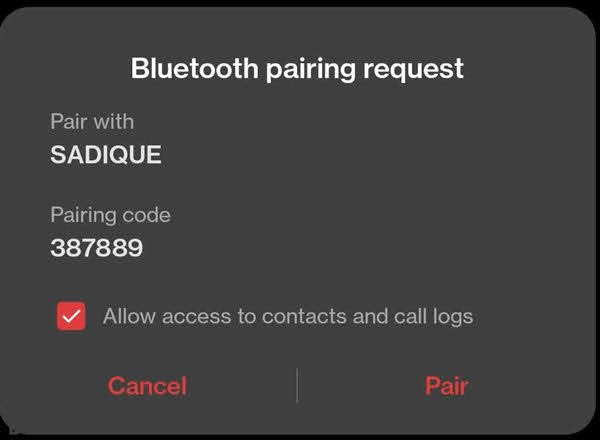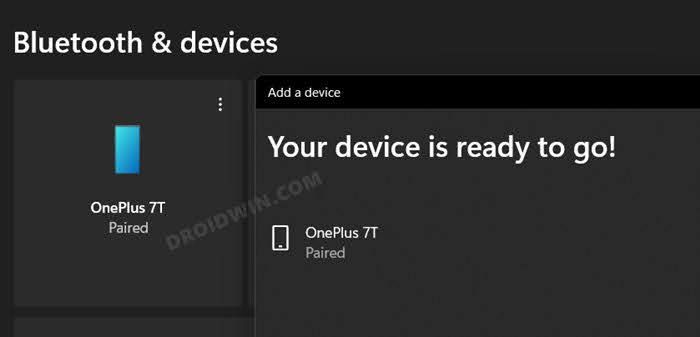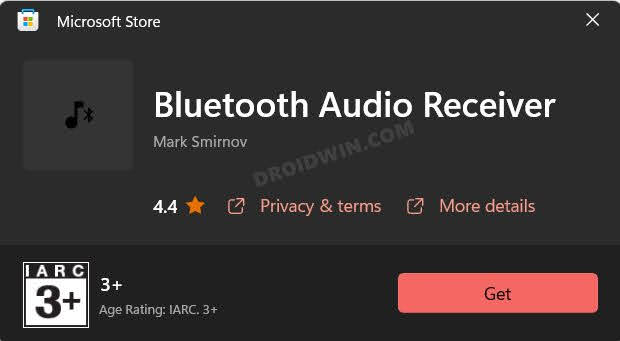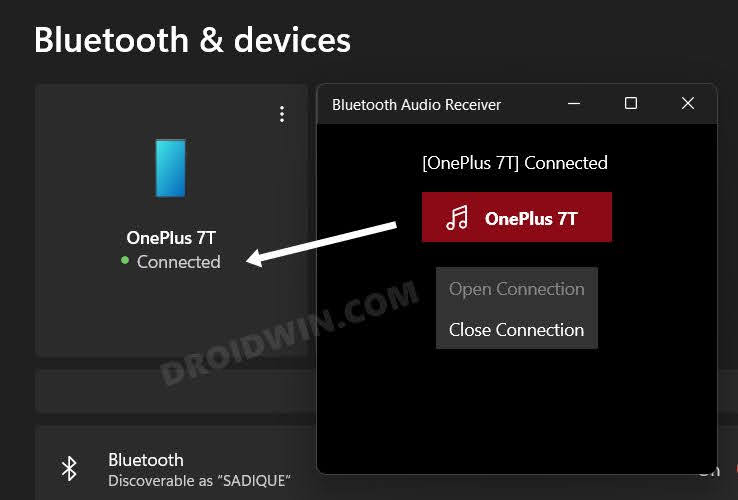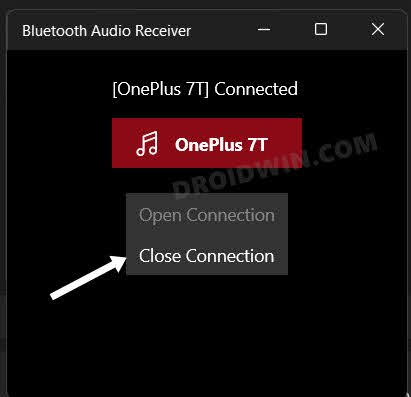Also known as A2DP, it comes built-in in near about every Android smartphone and Windows PC [Windows 7, 10, and 11, just not on Windows 8]. What is even more intriguing is the fact that you could control the volume of the audio directly from your smartphone itself, there is no need to interact with the PC. So without further ado, let’s check out how this could be carried out.
How to Stream or Play Music from Phone through PC Speaker
Moreover, as mentioned before, you could increase/decrease the volume directly from your device. Once you are done streaming the audio, it’s time to close the connection. For that, click on the Close Connection button in the app. Or you could also directly turn off Bluetooth on your phone or PC.
So on that note, we round off this guide regarding the steps to stream or play music from your phone through the PC speaker. If you have any queries concerning the aforementioned steps, do let us know in the comments. We will get back to you with a solution at the earliest.
Make Apple Maps use Speakers instead of Bluetooth in CarPlay iOS 15Fix OnePlus: Audio Playing from Phone Speakers instead of Bluetooth DeviceYouTube Music App Not Working/Crashing/Freezing [Fixed]Fix Siri not playing Music on HomePod after the iOS 15 update
About Chief Editor