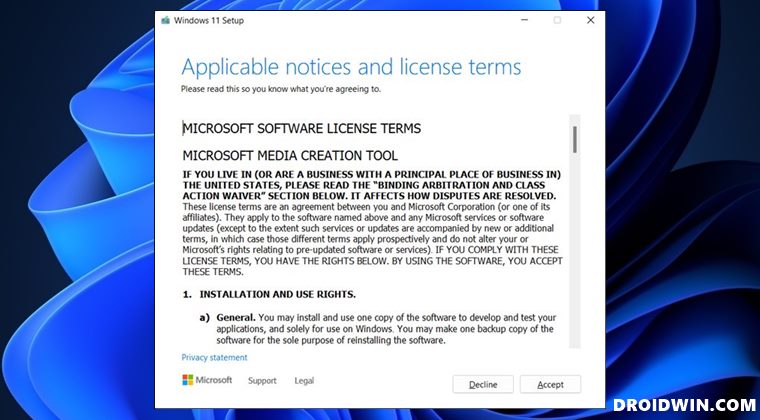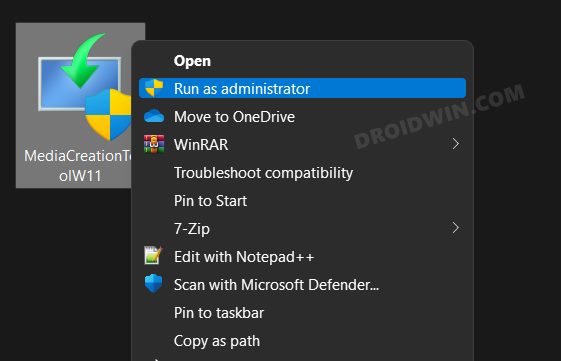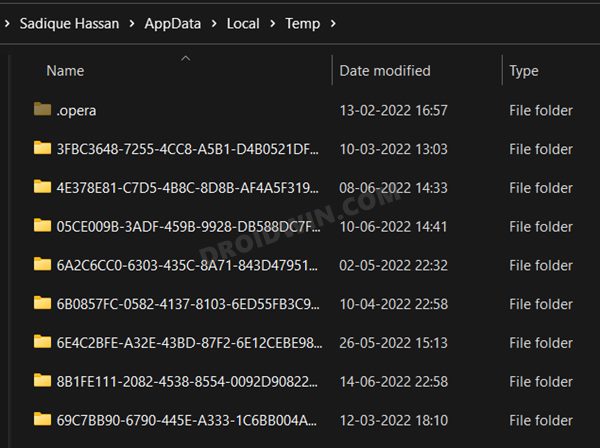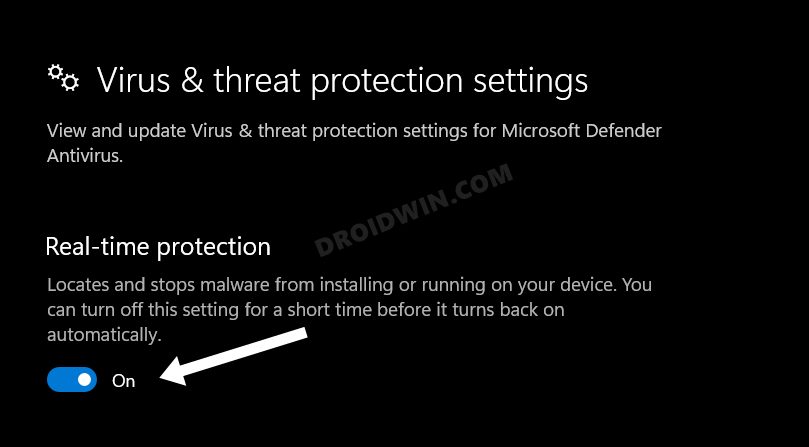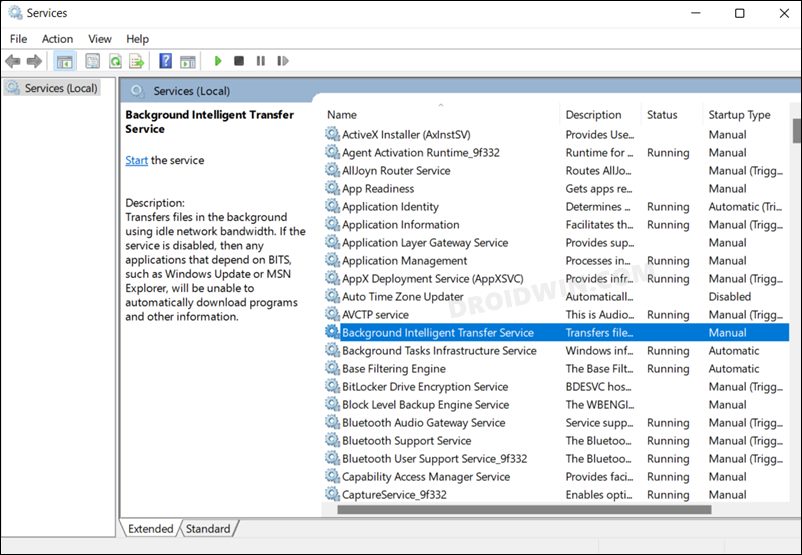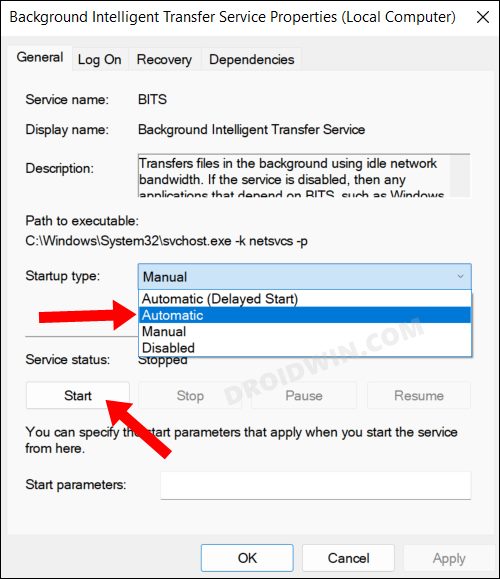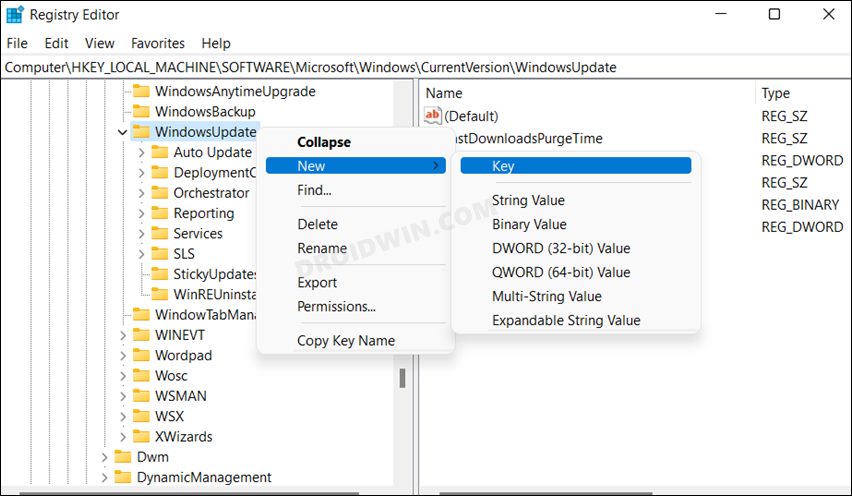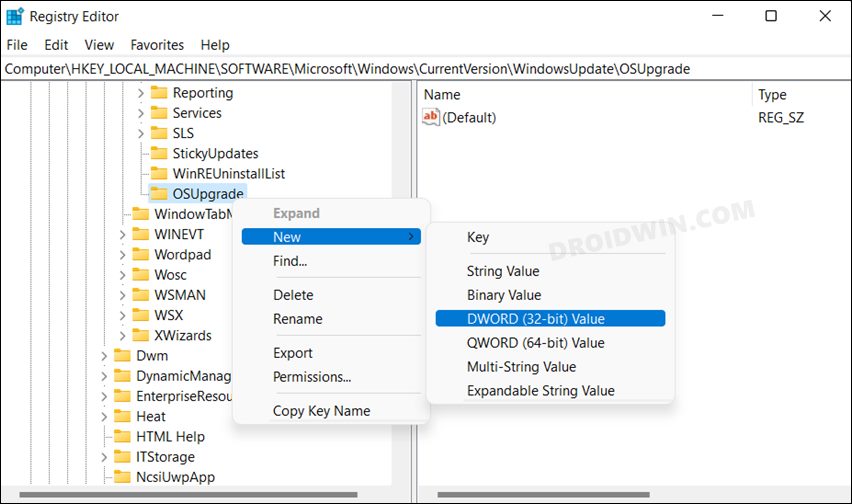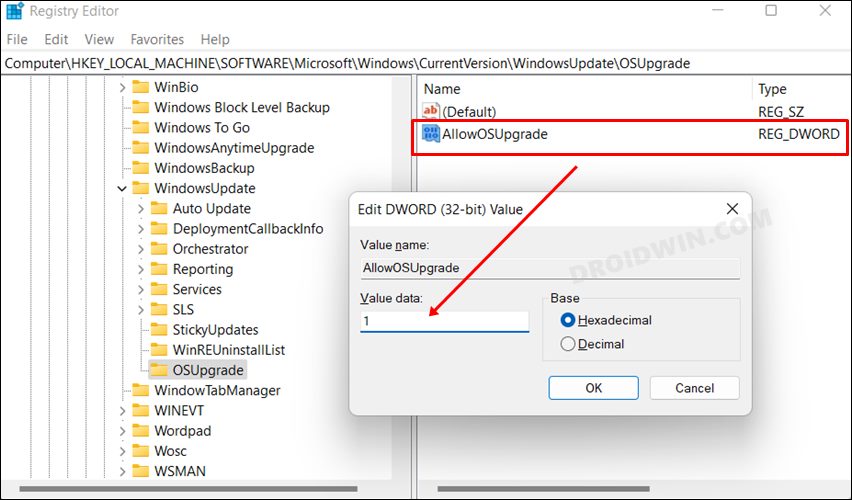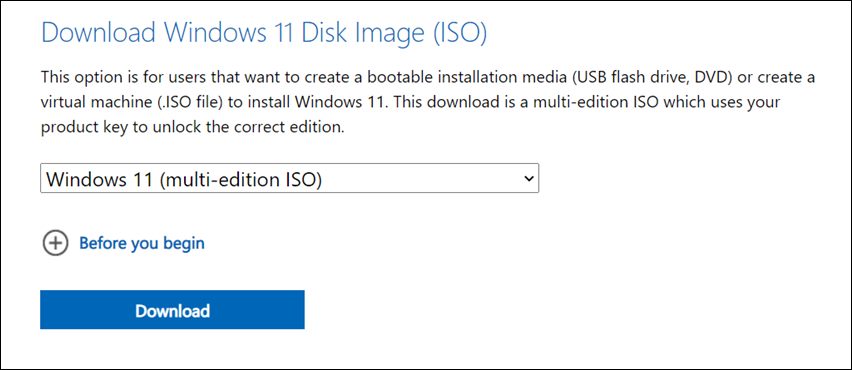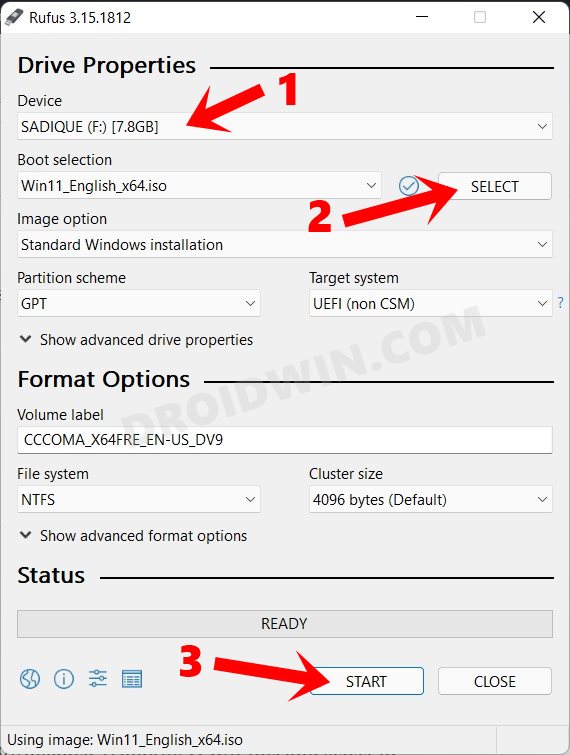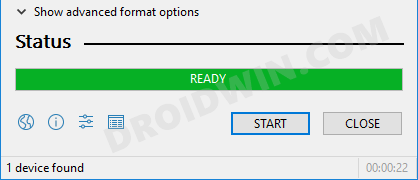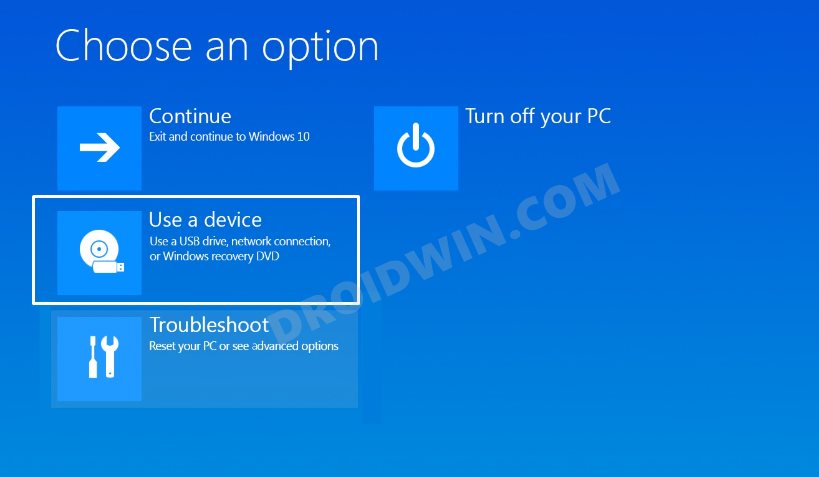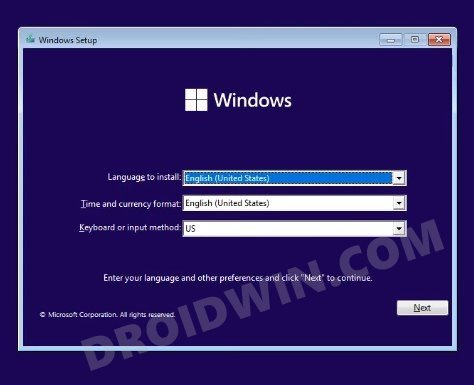For example, if your PC is stuck in a bootloop, or it does not meet the recommended requirements [it has TPM 1.2 instead of TPM 2.0], then you wouldn’t be able to get hold of this update via the Settings menu. In such instances, you could opt for quite a few alternative methods. These include the likes of using a Windows 11 Installation Assistant, downloading an ISO and mounting it on a USB Drive via a third-party app like Rufus, or letting Windows do this task via the Media Creation Tool. In this regard, the latter method is mostly preferred as it easily creates a bootable USB without any interaction with a third-party app. However, not many users are currently able to make full use of this software. Many have voiced their concern that Media Creation Tool is not working on their Windows 11 PC. If you are also in the same boat, then fret not. This guide will make you aware of a few nifty workarounds that shall help you resolve this issue. Follow along.
Fix Media Creation Tool not working in Windows 11
It is recommended that you try out each of the below-mentioned workarounds and then see which one spells out success for you. So with that in mind, let’s get started.
FIX 1: Run as Administrator
FIX 2: Clear Temporary Folder
If a lot of temporary data gets accrued over the due course of time, then not only will it slow down the app but it could well conflict with the app’s normal behavior as well. Therefore, you should consider deleting these data at regular intervals, and now could be just the right time to do so.
FIX 3: Disable Windows Defender
In some instances, the antivirus app might raise a red flag against a non-malicious program and hence could end up blocking its normal functionality. Therefore, you should consider temporarily disabling your antivirus app and then try running the tool. Given below are the steps for Windows Defender [the instructions might be different for other third-party antivirus apps].
FIX 4: Re-Enable Windows Services
If the background Windows services related to updates aren’t functioning along the expected lines, then its consequences would be felt by all the processes and apps that are dependent on it. So your best bet is to restart those services and let them start off with a fresh instance from scratch. Here’s how it could be done:
FIX 5: Registry Editor Tweak
In this method, we will be manually instructing the system to pave the way for an OS upgrade. For that, we will create a new DWORD file titled AllowOSUpgrade and then assign it the 1 binary value to enable it. This file will then clear all the roadblocks for the upgrade and the tool would then be able to function without any issues. So let’s put this fix to the test right away.
FIX 6: Use Rufus and Windows 11 ISO
If none of the aforementioned methods managed to spell out success, then your last course of action should be to minimize your dependency on this tool and instead take the help of a third-party tool, at least for creating a bootable USB. Here’s what you need to do in this regard [For detailed step-by-step instructions, check out our guide on How to Install Windows 11 Using ISO File and Bootable USB] That’s it. These were the six different methods to fix the issue of the Media Creation Tool not working in Windows 11. If you have any queries concerning the aforementioned steps, do let us know in the comments. We will get back to you with a solution at the earliest.
How to Uninstall Windows 11 Updates via Settings/CMD/RecoveryHow to Manually Download a Particular/Specific Windows 11 Update5 Methods to Stop or Disable Windows 11 UpdateHow to Update Apps in Windows 11 via Command Prompt
About Chief Editor